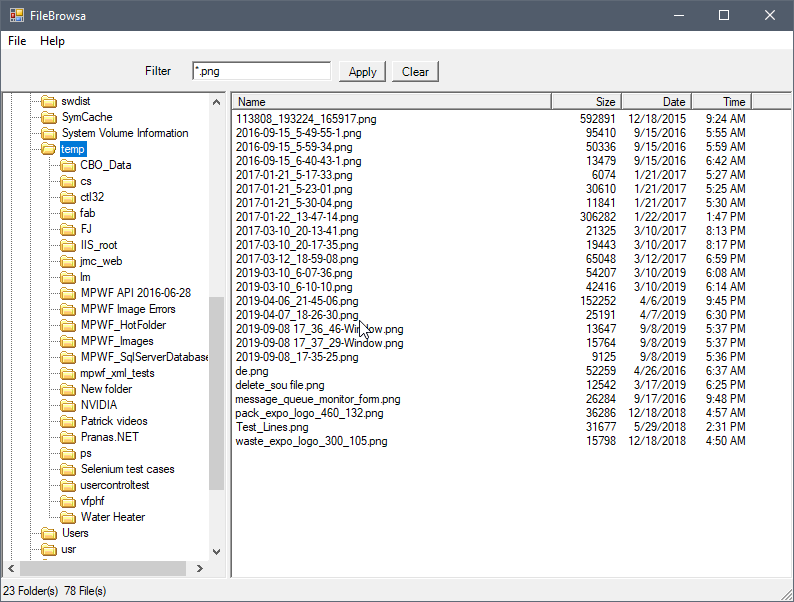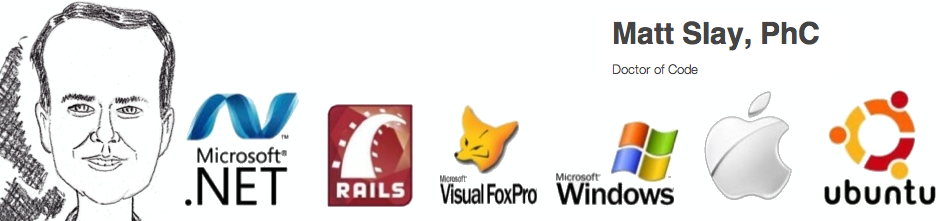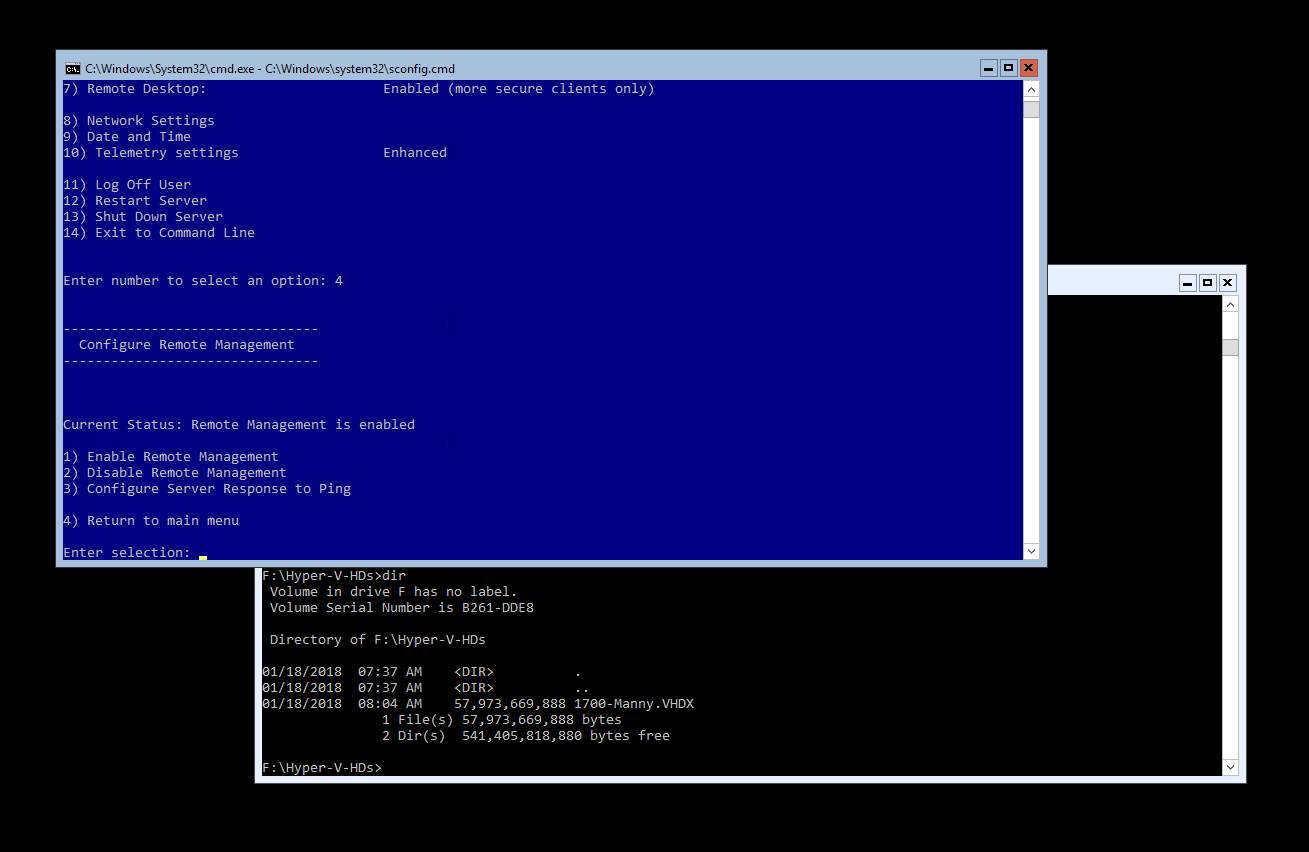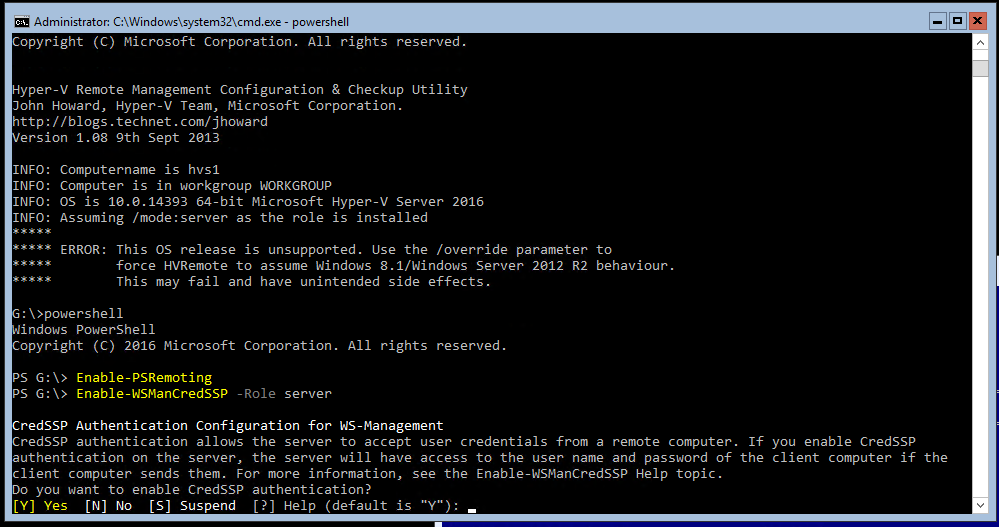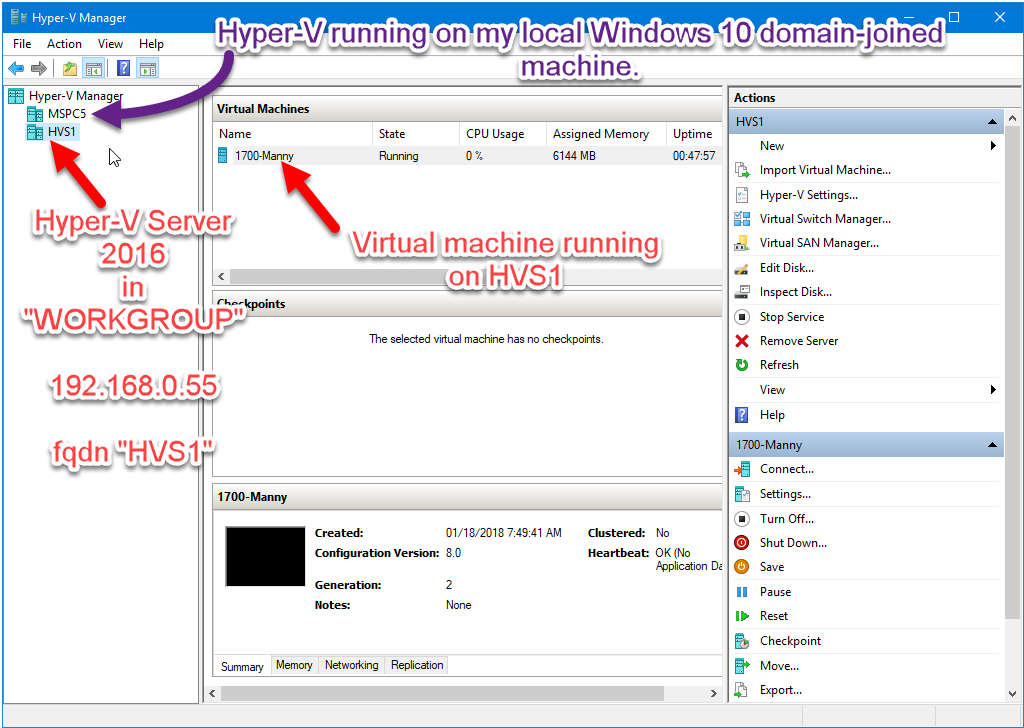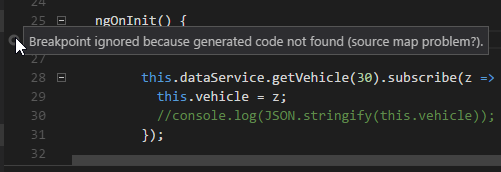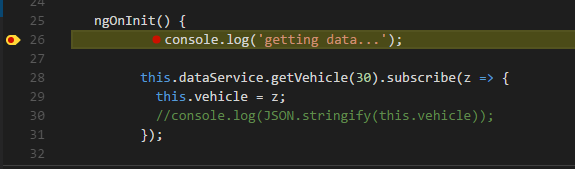ADAnet One (Nodes 1-3) 250-0013 1200-2400 PCBoard 14.5
ADAnet One (Node 4) 254-6050 2400-14400 USR DS PCBoard 14.5
Alcatraz BBS 608-0880 300-9600 PCBoard 15.0
Alter-Ego BBS 925-5099 1200-9600 USR HST PCBoard 14.5
Baudville (Nodes 1-7) 995-0013 300-2400 Major BBS 6.12
Bloom County 985-4335 300-28800 VFC 28.8 PCBoard 15.1
BulletProof 668-1624 300-19200 ZyXEL Wildcat 3.90 *RIP*
Bus System 987-5419 300-2400 PCBoard 14.2
Byte Me! 979-BYTE! 2400-14400 V.32 WWIV 4.12
Castle, The 841-7618 300-2400 Image 1.2
Cherry Tree 681-1710 1200-14400 TriBBS 4.01
Christian Apologetic 808-0763 1200-14400 V.32bis Wildcat! 3.90
Computrion BBS, The 595-0183 1200-14400 RA
Crocodile Country BBS 477-6283 1200-16800 USR DS Searchlight 3.5 *RIP*
Crunchy Frog (Node 1) 823-3957 300-14400 USR DS PCBoard 14.5
Crunchy Frog (Node 2) 823-3958 300-14400 USR DS PCBoard 14.5
Crystal Village 856-3749 1200-2400 VBBS 6.10
Den, The 933-8744 300-14400 USR DS PCBoard 15.1
Digital Publishing 854-1660 300-9600 V.32 Wildcat! 3.60
Dogpatch BBS 669-1705 300-38400 PCBoard 15.1
Drawing Room, The 951-2391 300-14400 V.32/42 Wildcat! 3.90
Electro-BBS 491-8402 300-14400 V.32/42 Maximus 2.01
Family Smorgas-Board 744-0943 300-2400 PCBoard 14.5
Final Frontier 838-5634 300-14400 VBBS 6.11 *RIP*
Free Enterprise 856-9809 300-14400 V.32/42 Remote Access 2.01
Genesis Online (1-8) 620-4150 300-2400 V.32bis Major BBS 6.11 *RIP*
Genesis Online (9-16) 620-4379 2400-14400 V.32bis Major BBS 6.11 *RIP*
Gone Fishin' 733-0860 1200-14400 V.42bis Searchlight 3.5a *RIP*
Guardian, The (Node 1) 425-1951 1200-14400 V.42bis SunchroNet
Guardian, The (Node 2) 425-1956 1200-14400 V.42bis SynchroNet
Guardian, The (Node 3) 42G-UARD 1200-14400 V.42bis SynchroNet
HUMP Files, The 987-0235 1200-14400 VBBS 6.14
Joker's Castle 664-5589 300-14400 USR DS PCBoard 14.5
KickAxis BBS (Node 1) 733-0253 1200-14400 USR DS PCBoard 15.0
KickAxis BBS (Node 2) 733-0299 1200-14400 USR DS PCBoard 15.0
Knight's Castle 631-6668 300-14400 WWIV 4.23
Leaping's Lounge 856-2521 1200-14400 GTPower 18.00
Lions Den 871-9688 300-14400 USR DS Wildcat! 3.90
Lumby's Palace 520-0041 300-14400 VBBS 6.0
Magic City (Node 1) 664-9883 300-14400 USR DS Wildcat! 3.90
Magic City (Node 2) 664-0435 300-2400 Wildcat! 3.90
Magnolia BBS 854-6407 300-14400 USR HST PCBoard 14.5
MATRIX, The (Nodes 1-14) 323-2016 300-2400 Major BBS *RIP*
MATRIX, The (Nodes 20-23) 323-6016 9600-14400 USR DS Major BBS *RIP*
MATRIX, The (Node 25-26) 458-3449 9600-14400 V.32bis Major BBS *RIP*
MetaBoard 854-4814 300-14400 USR DS Opus CBCS 1.73
MetroMac BBS (Node 1) 323-6306 1200-28800 V.FC TeleFinder 3.1
MetroMac BBS (Node 2) 252-0582 1200-28800 V.FC TeleFinder 3.1
Milliways BBS (Node 1) 956-3177 1200-2400 Major BBS 6.11 *RIP*
Milliways BBS(Nodes 2-6)956-2731 1200-2400 Major BBS 6.11 *RIP*
Missing Link 853-1257 300-16800 USR DS C-Net Amiga 2.63
Neon Moon 477-5894 300-14400 TriBBS 4.0
Party Line 856-1336 300-14000 V.32bis TriBBS 4.0
Playground 681-5070 1200-14000 V.32 TriBBS 5.0
Posys BBS 854-5131 300-9600 V.32 PCBoard
Programmer's Shack 988-4695 2400-14400 HST DS Renegade
Quiet Zone 833-2066 300-2400 ExpressNet
Safe Harbor (Node 1) 665-4332 300-2400 GTPower 18.00
Safe Harbor (Node 2) 665-4355 300-14400 USR DS GTPower 18.00
Sam's Domain 956-2757 1200-14400 SL. 3.50
Safety BBS 581-2866 300-2400 RBBS-PC 17.4
Solace BBS 822-9055 1200-14400 AXiS
Southern Stallion 322-3816 300-16800 ZyXEL PCBoard 15.1 *RIP*
Sperry BBS 853-6144 300-2400 V.32/42b PCBoard 15.0
ST BBS 836-9311 300-14400 HST PCBoard 14.2
StarBase 12 647-7184 1200-14000 TriBBS 4.0
Thy Master's Dungeon 940-2116 300-57600 V.32/42b PCBoard 14.5
Torch Song 328-1517 1200-14000 V.32/42b Wildcat 3.90
Weekends BBS 841-8583 2400-16800 USR DS Wildcat! 3.9
Willie's DYM (Node 1) 664-9902 300-2400 Oracomm Plus
Willie's DYM (Node 2) 664-9903 300-2400 Oracomm Plus
Willie's DYM (Node 3) 664-9895 300-2400 Oracomm Plus
Willie's DYM (Node 4) 664-9896 300-2400 Oracomm Plus
Ziggy Unix BBS 991-5696 300-1200 UNaXess