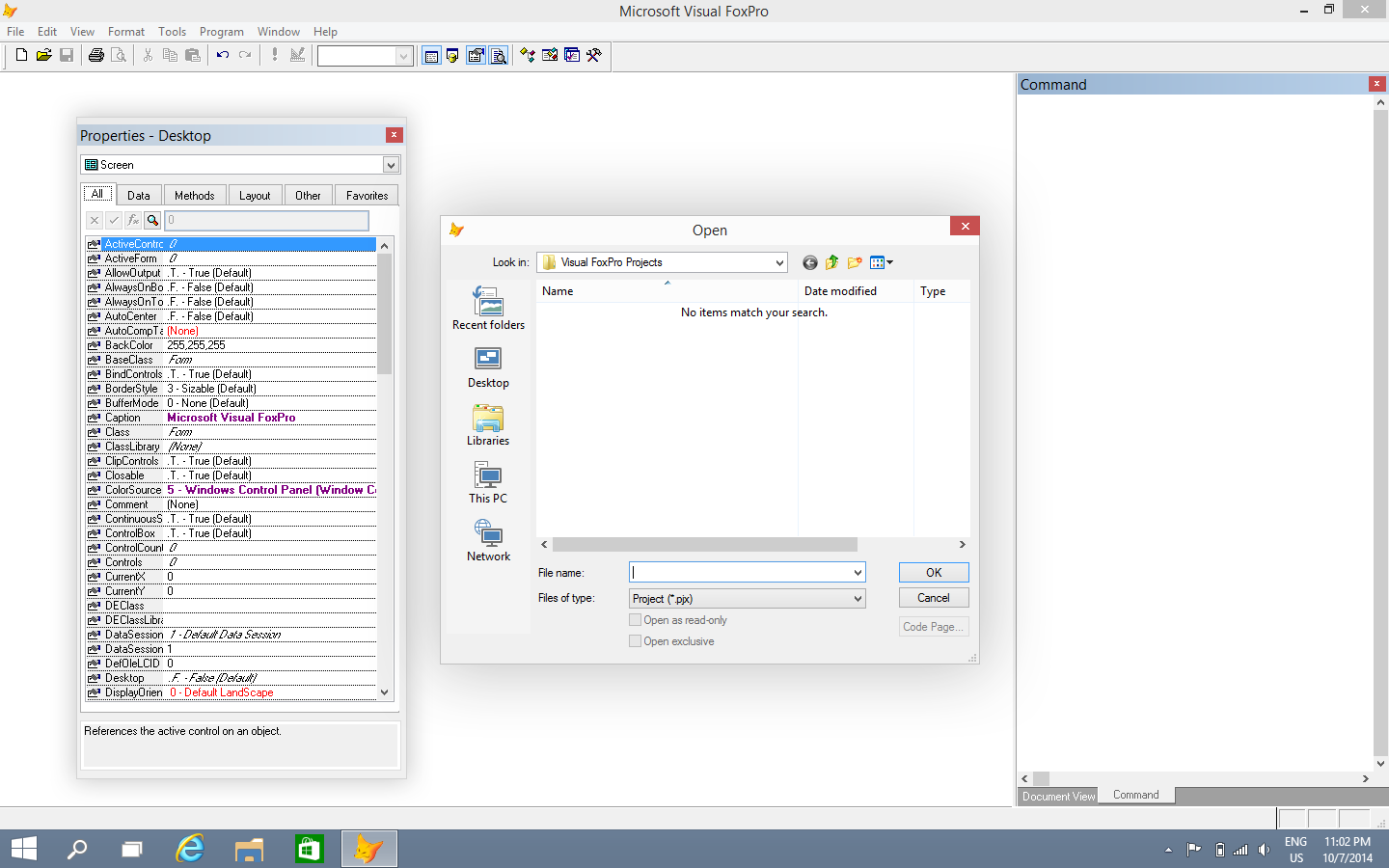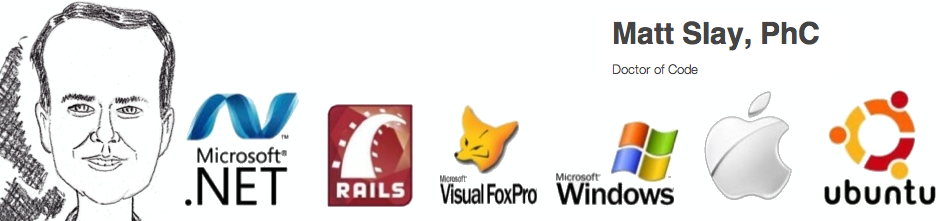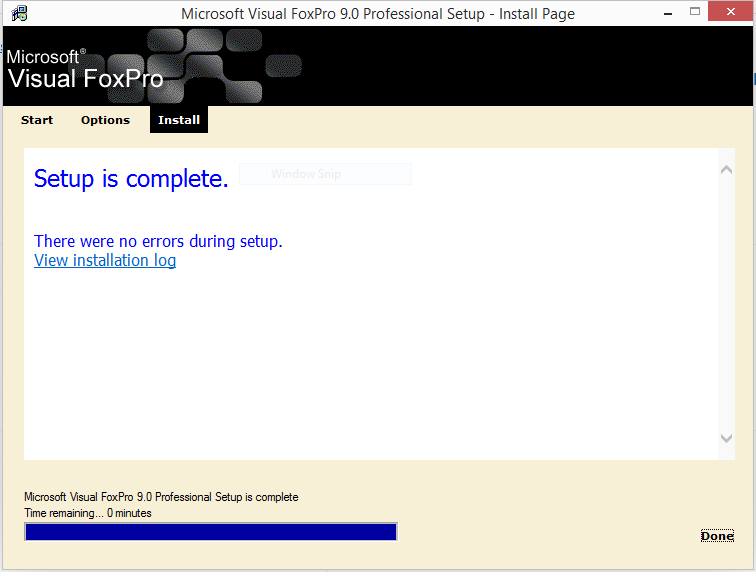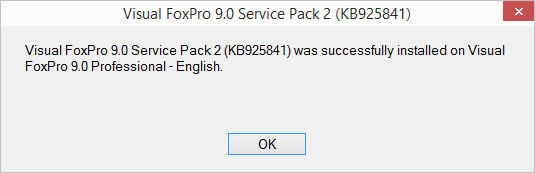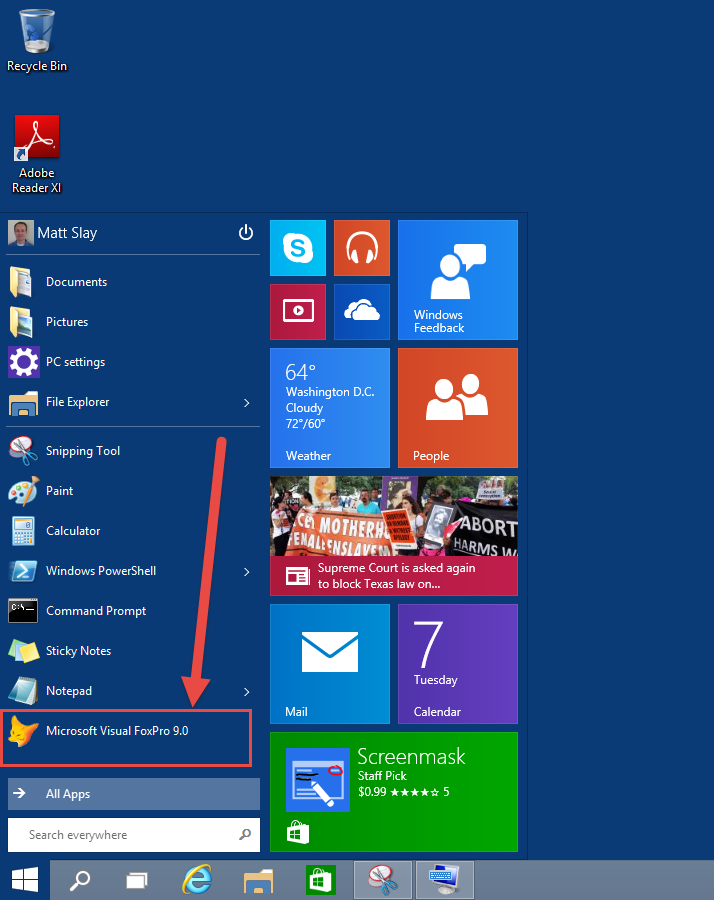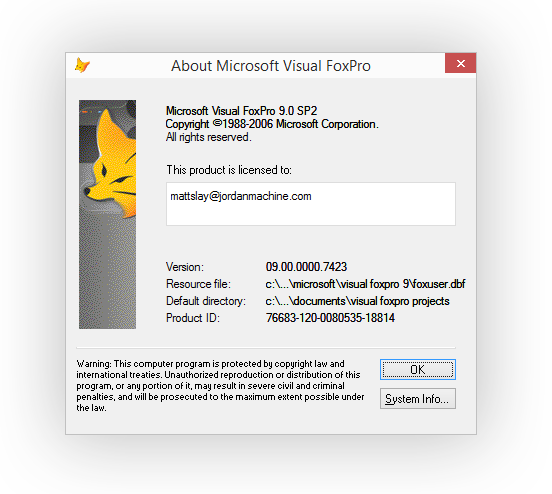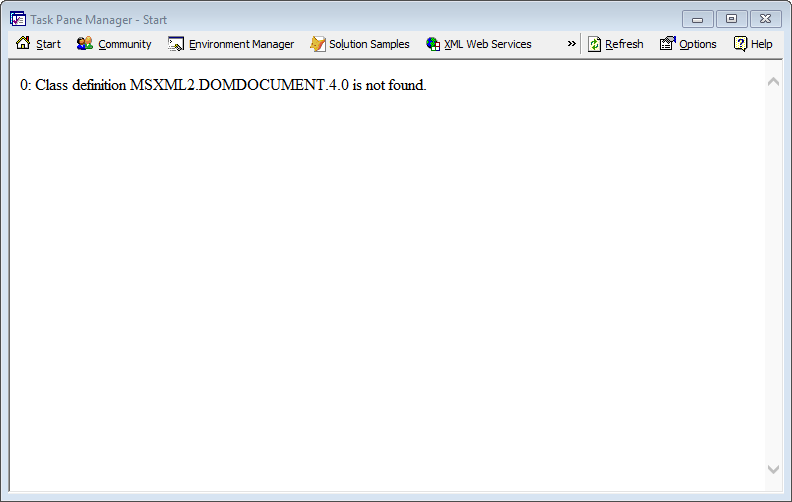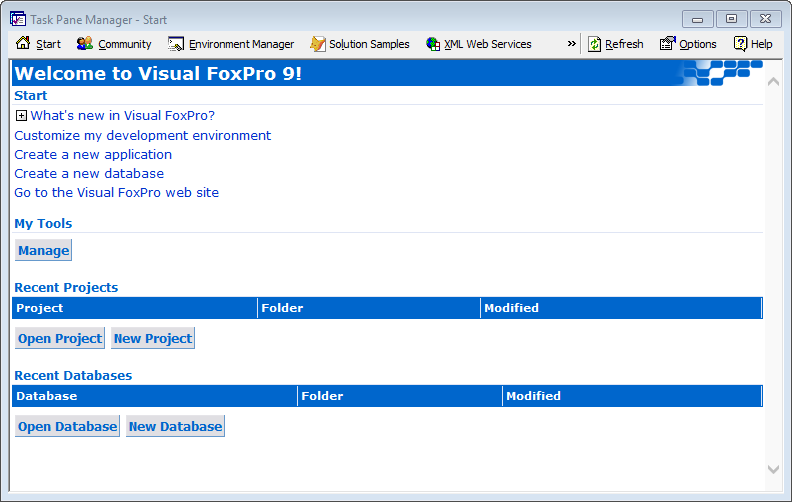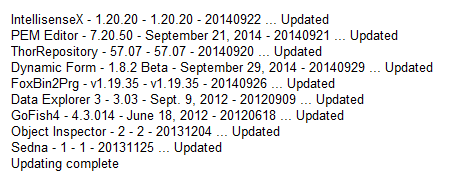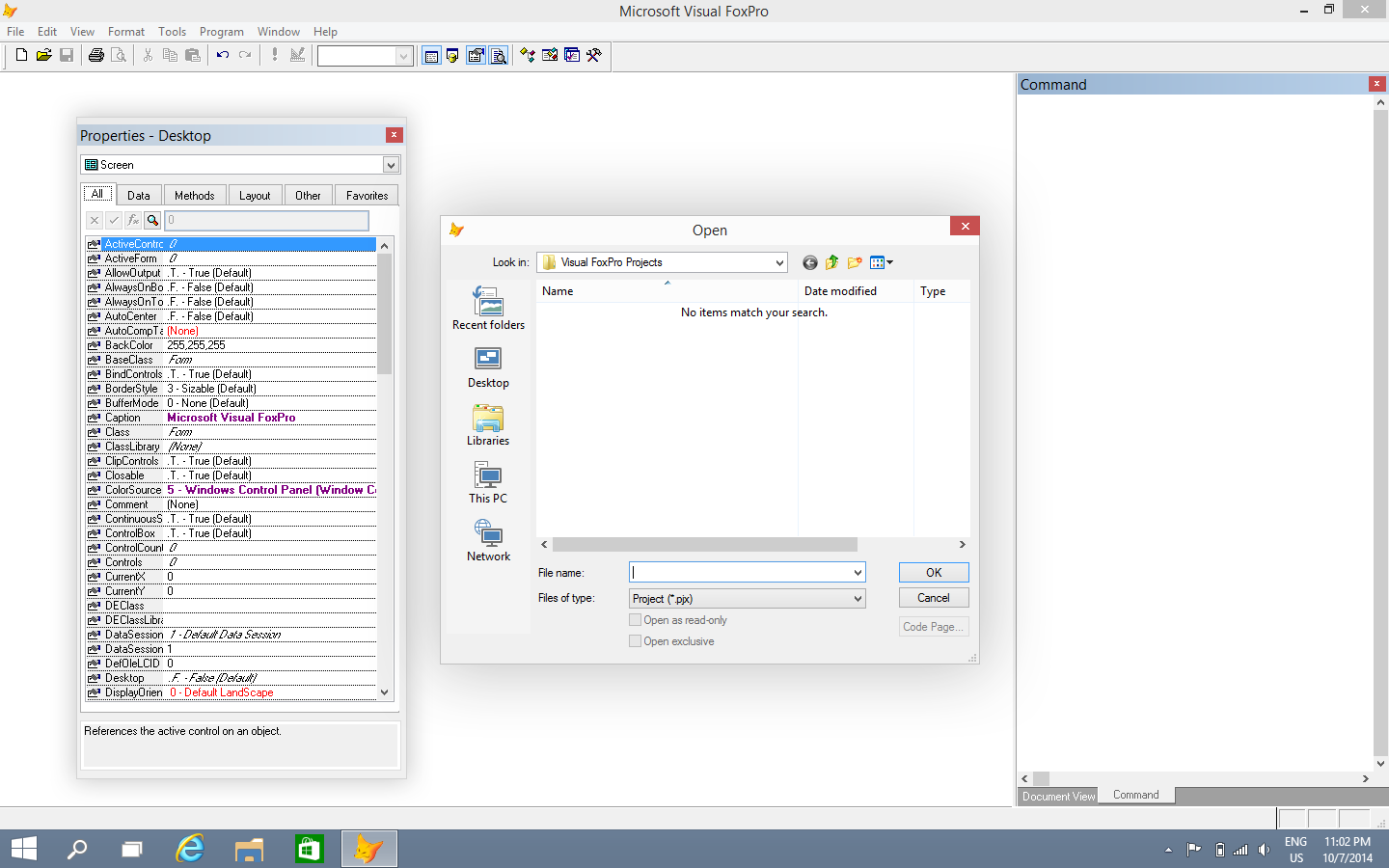I’m sure many die-hard FoxPro developers are curious if Visual FoxPro 9.0 SP 2 will install and run on Windows 10. Well, I wanted to be one of the first to find out, just like I did back when Windows 8 was first released in its early preview.
So, let’s find out…
First, I installed Windows 10 Preview (64 bit) in a BootCamp partition on my 15” MacBook Pro. (Don’t worry about this Mac stuff, it’s still just Windows running on live hardware, just like if it were a Dell or HP computer). That went very smoothly, and I did a full install, blowing away the Windows 8 playground I had been using that partition, instead of updating it from Windows 8 to Windows 10.
Next, I gently inserted the Visual FoxPro 9 CD that I still have from circa 2004. First, it prompted me to install some “Prerequisites”, which it did with no problems. Next I moved on to the main VFP install, and I took all the defaults, then the CD spun around for a bit, and finally, it gave me a nice message screen stating “Setup is complete” and “There were no errors during setup.” Looking good so far!!
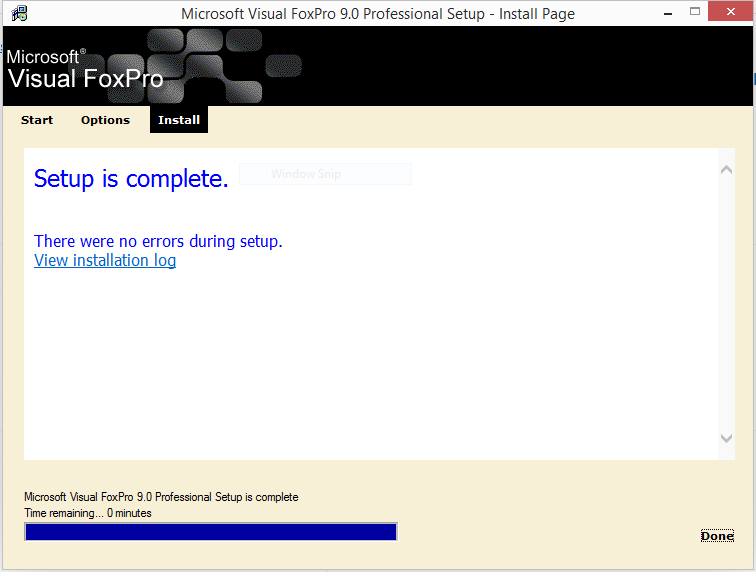
Next, I downloaded and installed Service Pack 2 for VFP 9, and once again, got this nice little affirming message box:
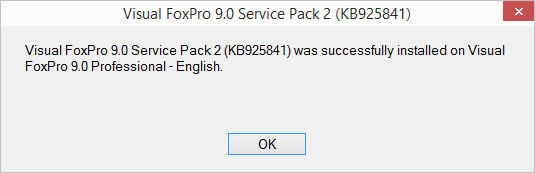
Finally, I “installed” the VFP 9 Hotfix 3 for SP2 (i.e. copied the replacement files to the correct places per the instructions in the readme file in the zip download).
We now have a promising Microsoft Visual FoxPro 9.0 entry in the fancy new Windows 10 Start menu:
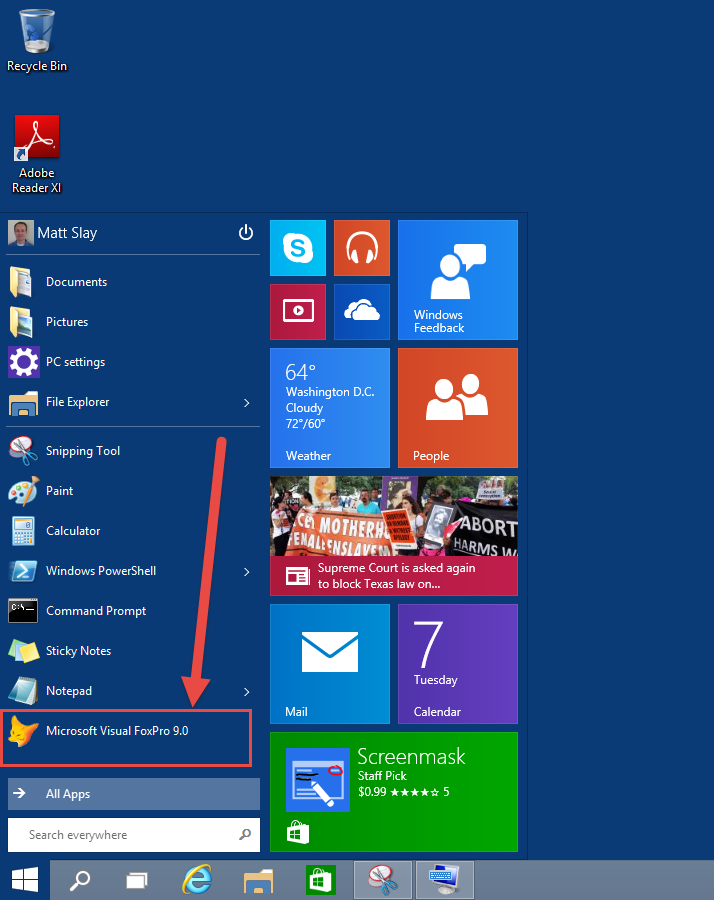
Yes, but does it actually run??
Now, I finally get to find out if we can run the fully patched Microsoft Visual FoxPro 9.0 SP2 Version 09.00.0000.7423 on Windows 10. So, I launch it from the Start menu, and quickly go the Help –> About screen:
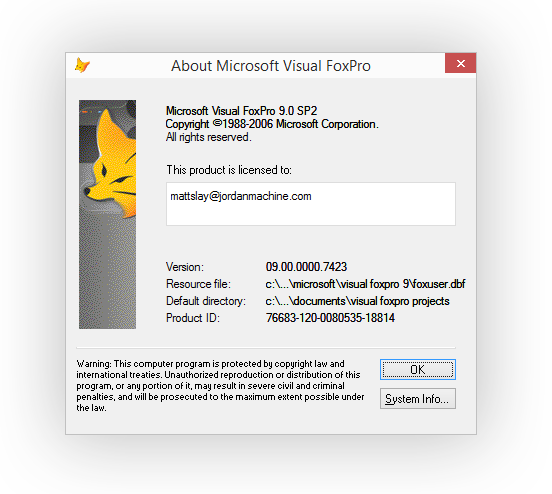
One small issue with Task Pane…
If you launch VFP 9 it will initially show the the Task Pane, but you will get a small error in the view area of the Task Pane window. (Don’t worry, I’ll show you how to fix this below.)
Class definition MSXML2.DOMDOCUMENT.4.0 is not found.
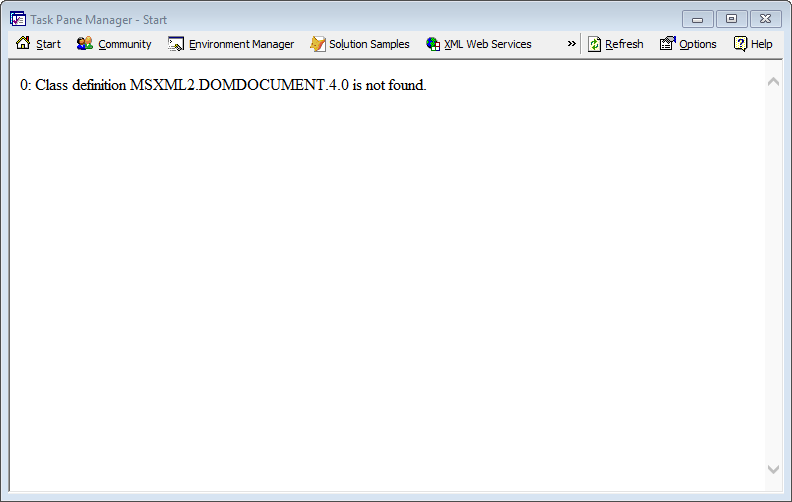
The issue is that Task Pane requires MSXML 4.0 Core Services. If it’s not already installed on your Windows 10 machine, you will get this error reported in the Task Pane app from the VFP IDE.
However, this problem is easily fixed… You need to download the MSXML 4.0 Core package from: https://www.microsoft.com/en-us/download/details.aspx?id=15697
Once, installed, now Task Pane will work properly:
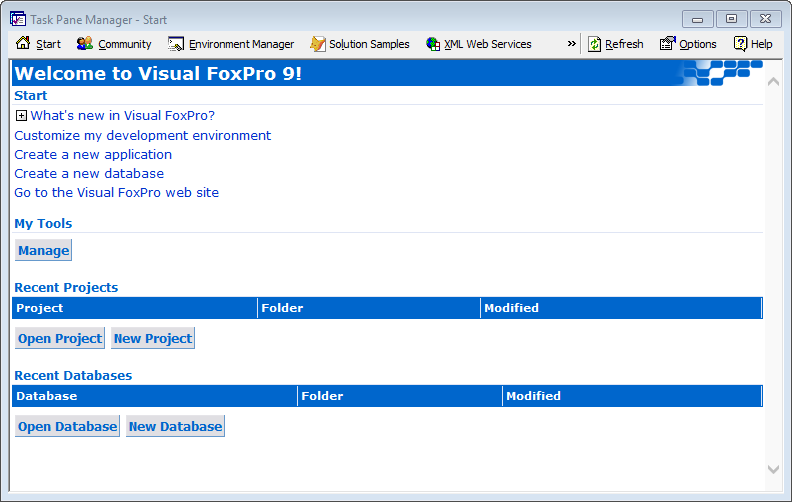
Now, let’s run some code…
Okay, it says the right version number all, but we need run some FoxPro code to make sure this thing actually works… So, I just downloaded the Thor Tool Manager for FoxPro from vfpx.codeplex.com, and ran Thor.app to put VFP 9 on Windows 10 to its first test. Thor uses tons of well-architected FoxPro code to do it’s magic, along with some UI forms, and it makes use of our beloved FoxPro cursors, so I figured this would be a good test. I selected about 10 of my favorite VFPx tools from the Check For Updates form in Thor, and it nicely proceeded to download and install all the tools, and gave this confirming output for each one on the VFP desktop as it did its work:
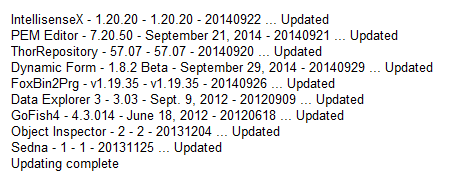
I think we’re good folks!
Next, I ran a few of these tools, just to make sure they’d fire off, and they did. I’m pretty certain at this point, that my business apps would work just fine here, if I took the time to finish out this developer setup.
So, I haven’t done any real coding work in the IDE, and I probably won’t any time soon, but from my basic tests in this experiment, it sure appears to me that our old friend Visual FoxPro is ready to continue its legacy of being an awesome development tool, even on Windows 10, and hopefully on Windows 20 and Windows 30 as well.
Finally, here’s a peak at the whole IDE running in Windows 10. You can see I docked some windows, and you can see the shading effect that Windows 10 adds around the individual windows.